电脑硬盘分区表知识
当前位置:点晴教程→知识管理交流
→『 技术文档交流 』
目前广泛使用的磁盘分区表方案有二种。一种是传统的分区方案(称为MBR分区方案)是将分区信息保存到磁盘的第一个扇区(MBR扇区)中的64个字节中,每个分区项占用16个字节,这16个字节中存有活动状态标志、文件系统标识、起止柱面号、磁头号、扇区号、隐含扇区数目(4个字节)、分区总扇区数目(4个字节)等内容。由于MBR扇区只有64个字节用于分区表,所以只能记录4个分区的信息。这就是硬盘主分区数目不能超过4个的原因。后来为了支持更多的分区,引入了扩展分区及逻辑分区的概念。但每个分区项仍用16个字节存储。MBR分区方案有什么问题。前面已经提到了主分区数目不能超过4个的限制,这是其一,很多时候,4个主分区并不能满足需要。另外最关键的是MBR分区方案无法支持超过2TB容量的磁盘。因为这一方案用4个字节存储分区的总扇区数,最大能表示2的32次方的扇区个数,按每扇区512字节计算,每个分区最大不能超过2TB。磁盘容量超过2TB以后,分区的起始位置也就无法表示了。在硬盘容量突飞猛进的今天,2TB的限制将很快被突破。由此可见,MBR分区方案已经无法满足需要了。 主引导记录(Master Boot Record,缩写:MBR),又叫做主引导扇区,是计算机开机后访问硬盘时所必须要读取的首个扇区,位于磁盘的0号扇区(一扇区等于512字节),是一个重要的扇区(简称MBR扇区)。三维地址为(柱面,磁头,扇区)=(0,0,1)。 主引导记录由以下三部分组成:
另一个是GUID分区表方案。GUID分区表(简称GPT。使用GUID分区表的磁盘称为GPT磁盘)是源自EFI标准的一种较新的磁盘分区表结构的标准。与目前普遍使用的主引导记录(MBR)分区方案相比,GPT提供了更加灵活的磁盘分区机制。它具有如下优点: 1、支持2TB以上的大硬盘。 2、每个磁盘的分区个数几乎没有限制。为什么说“几乎”呢?是因为Windows系统最多只允许划分128个分区。不过也完全够用了。 3、分区大小几乎没有限制。又是一个“几乎”。因为它用64位的整数表示扇区号。夸张一点说,一个64位整数能代表的分区大小已经是个“天文数字”了,若干年内你都无法见到这样大小的硬盘,更不用说分区了。 4、分区表自带备份。在磁盘的首尾部分分别保存了一份相同的分区表。其中一份被破坏后,可以通过另一份恢复。 5、每个分区可以有一个名称(不同于卷标)。
在GPT分区表的起始部分,为了数据安全,它保存了一个传统的MBR分区表,以防止不支持GPT的磁盘管理工具错误处理GPT磁盘,造成数据丢失,这被称为保护MBR。该部分也被用于保存支持GPT启动盘的操作系统的启动代码。 因为有保护MBR,不能识别GPT磁盘的系统会将其认定为未知类型的分区,并且拒绝对该磁盘进行操作,除非用户明确要求删除该分区。这样就避免了意外删除分区的风险。此外,可以识别GPT分区表的操作系统会在执行任何操作之前检查保护MBR。如果分区类型不是0xEE,或者MBR分区表有多个条目,它会拒绝对磁盘进行操作。 对于使用MBR/GPT混合分区表的硬盘,在保护MBR的同一部分,它保存了几个GPT分区(通常是整个GPT分区表的头四个分区)。这允许不支持GPT磁盘启动的操作系统从MBR分区启动,并且只能对MBR分区表中的分区进行操作(比如Apple电脑的Boot Camp使用这种方式启动Windows) GPT磁盘分区表头 分区表头的内容包括磁盘可以用于储存数据的空间,以及分区表项的大小和数量。对于使用64位版本Windows操作系统的计算机,可以设置128个分区,即分区表预留128个项,每项128字节(EFI标准分区表大小为16384字节,对应128个分区项的尺寸)。 GPT磁盘分区表头中,记载了分区ID,分区表头的大小和位置,以及备用分区表头和分区表的大小和位置。并计算和储存分区表的CRC32校验码。在启动时,固件、引导程序和操作系统可以依照这个校验码来检测分区表否出错。 如果检测到错误,你可以通过软件从二级GPT中恢复整片个硬盘的分区表。但如果备份GPT的奇偶检验失败,硬盘将无法使用,因此,不推荐直接使用十六进制编辑器对GPT硬盘分区表进行修改。 GPT和MBR两者的区别: 1、MBR分区表最多只能识别2TB左右的空间,大于2TB的容量将无法识别从而导致硬盘空间浪费;GPT分区表则能够识别2TB以上的硬盘空间。 2、MBR分区表最多只能支持4个主分区或三个主分区+1个扩展分区(逻辑分区不限制);GPT分区表在Windows系统下可以支持128个主分区。 3、在MBR中,分区表的大小是固定的;在GPT分区表头中可自定义分区数量的最大值,也就是说GPT分区表的大小不是固定的。 如何选择? 建议一:新买的电脑是传统的BIOS主板,那建议继续使用MBR硬盘模式;若是UEFI主板的话,则继续使用GPT。 建议二:如果需要重装系统,在重装前了解清楚所安装的系统版本是否支持MBR或者UEFI,这就是所谓的“兼容性”。
但是,不管是新旧系统版本,或是32/64位系统,它们都能同时兼容MBR。相反,不是所有的windows版本都兼容GPT!一定要注意了!
如何检查你的硬盘是MBR还是GPT? 1、使用DiskPart命令行 步骤1. 要启动DiskPart实用程序,请单击开始菜单并在搜索框中键入“diskpart”。右键单击diskpart.exe并选择“以管理员身份运行”。 步骤2. 键入“list disk”命令并按 Enter。一个表格将显示连接到你计算机的所有磁盘。如果磁盘是GPT,它将在“Gpt”列下显示一个星号 (*)。如果磁盘是MBR,则“Gpt”列下将为空白。在此示例中,磁盘0是GPT磁盘。
2、使用PowerShell 步骤1. 按“Windows + R”键,在弹出的运行对话框中输入“powershell”,并按回车键启动PowerShell实用程序。 步骤2. 输入“get-disk”命令,然后按回车,查看磁盘信息。
MBR和GPT选哪个比较好呢? 在对GPT和MBR的区别有了基本的了解之后,可能会有疑问,Win10用GPT好还是MBR好? 通过上面的介绍,我们了解到,如果硬盘小于2TB,并且不需要超过4个主分区,你可以选择MBR。但是,如果你的硬盘超过2TB,并且你想创建4个以上的主分区,请使用GPT格式。 另外,随着Windows 11的发布,后续上市的电脑将已不支持传统的Legacy引导模式,因此建议选择GPT。除此之外,对于老旧的硬件和系统,还是可以选择MBR磁盘。 UEFI与LegacyUEFI:新模式启动顺序:开机→UEFI初始化→引导操作系统→进入操作系统启动。速度相对lagacy模式要更快。 Legacy:传统BIOS传输模式启动顺序:开机→BIOS初始化→BIOS自检→引导操作系统→进入系统。 在安装系统的时候经常需要设置为UEFI 进行启动系统盘,在bois 模式下的
UEFI、Legacy、MBR和GPT之间的关系 Legacy就是以传统BIOS启动,可以进行MBR分区的系统安装,但是GPT分区必须UEFI启动。使用BIOS+MBR或UEFI+GPT对应模式,可以让你的硬件与软件的工作效率更加高些,运行速度也会变得更快,避免安装和运行系统的时候出问题。 注意: MBR硬盘模式不能管理容量超过2TB的大硬盘,而GPT硬盘模式却无此限制,所以你的硬盘要是大于2TB,就直接使用GPT吧。电脑买来的时候是使用传统BIOS主板,还是建议继续使用MBR硬盘模式,电脑买来的时候是使用UEFI主板的话,则建议继续使用GPT。 全新硬盘(未初始化)装系统之前,必须对齐进行分区,硬盘分区初始化的格式包括MBR和GPT两种。当然对于基于PowerPC的Mac电脑还有专门的Apple分区 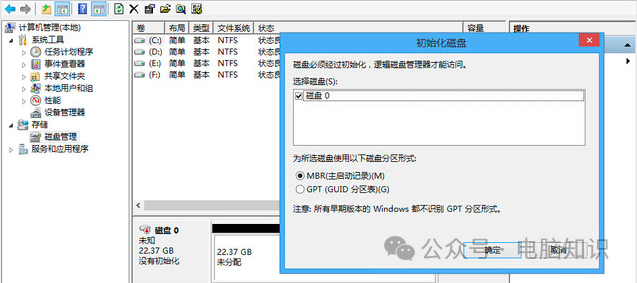 该文章在 2024/1/24 22:43:01 编辑过 |
关键字查询
相关文章
正在查询... |